První instalaci programu OZO pro rok 2017 si vždy musíte zvolit volbu PLNÁ VERZE PROGRAMU. Upgrade programu OZO 2017 si můžete stahovat až v době, kdy jste si již nainstalovali plnou verzi programu OZO 2017 a pouze ji reinstalujete s datem či číslem novější verze.
Program OZO 2017 Vám bude odblokován po nahlášení všech registračních údajů z úvodní obrazovky programu OZO při jejím spuštění (e-mailem nebo telefonicky) a po připsání úhrady poplatku za aktualizaci (zálohové faktury) na náš účet.
Program OZO 2017 si můžete nainstalovat dle níže uvedených instrukcí.
1. Instalace z e-mailu
Kliknete na příslušný odkaz Vaší verze (podvojné účetnictví či daňová evidence) uvedený v e-mailu a zadejte ULOŽIT a vlevo vyberte např. DOKUMENTY. Po uložení tohoto souboru si otevřete složku DOKUMENTY a dvakrát klikněte na uložený soubor
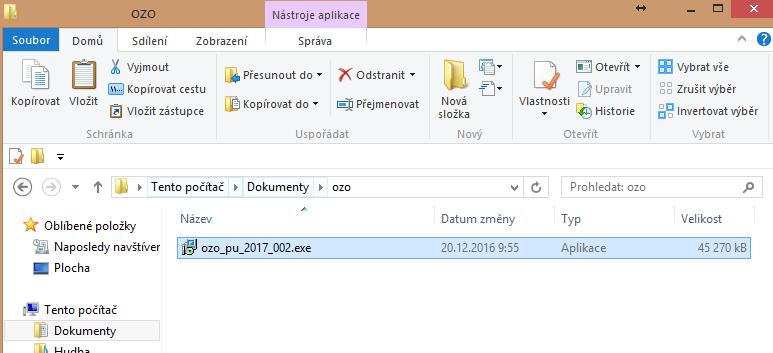
DÁLE POSTUPUJTE DLE BODU 3: Pokyny pro spuštění instalačního programu OZO 2017
2. Instalace z www stránek
Otevřete si naše internetové stránky www.ozo.cz

Instalační soubory najdete většinou hned na úvodní stránce nebo otevřete na liště Program OZO – Ke stažení, kde již najdete instalační soubory. Najdete zde různé instalace programů OZO.
DÁLE POSTUPUJTE DLE BODU 3: Pokyny pro spuštění instalačního programu OZO 2017
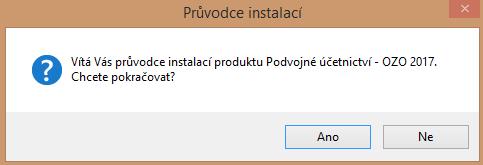
Pokud Vám program bude hlásit při instalaci nějaké problémy, doporučujeme spustit instalační soubor JAKO SPRÁVCE (pravé tlačítko myši a vybrat Spustit jako správce)
3. Pokyny pro spuštění instalačního programu OZO 2017
Licenční smlouva – zadáme Souhlasím s podmínkami licenční smlouvy
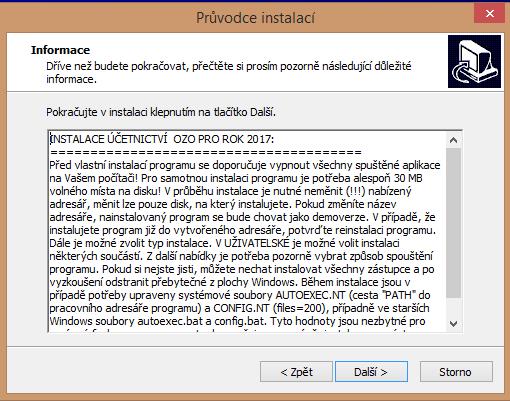
Informace – zadáme Další

Zde můžeme v Procházet vybrat jiný disk, ale instalace vždy musí jít do rootu disku a jen do složky OZO2017P nebo OZO2017J (v případě, že by program byl instalován do nějaké další složky, tak by se program choval jako Demoverze)
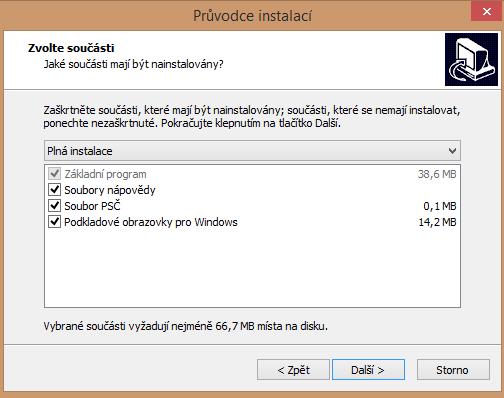
Instalované součásti – zadáme Další
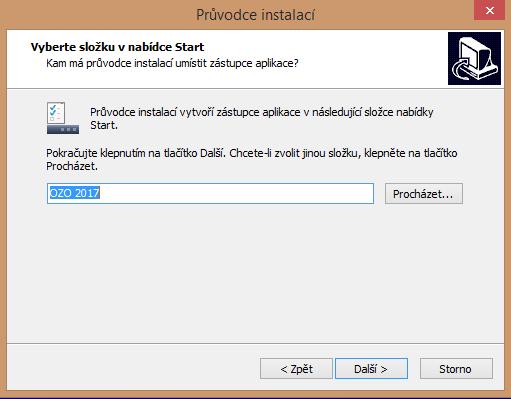
Název v nabídce Start – zadáme Další

Toto nastavení se zadává pouze při plné instalaci programu OZO. Pokud máte zakoupen i modul EET, zvolte i instalaci knihoven pro správnou funkci přenosu dat EET na Finanční správu.
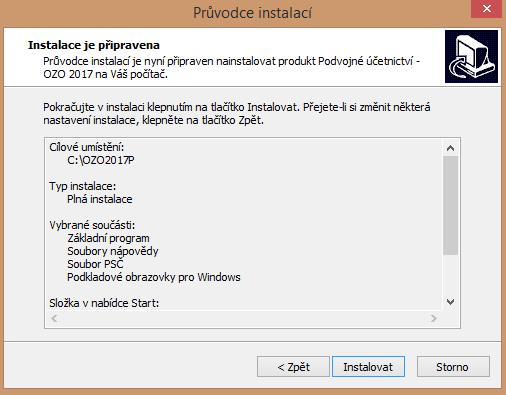
Instalace je připravena – zadáme jen Instalovat
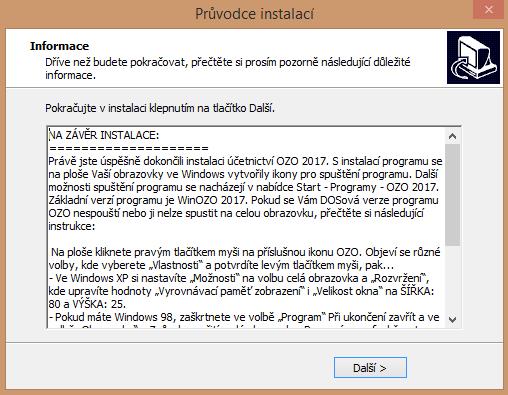
Instalace je provedena – objeví se informace na závěr – zadáme Další
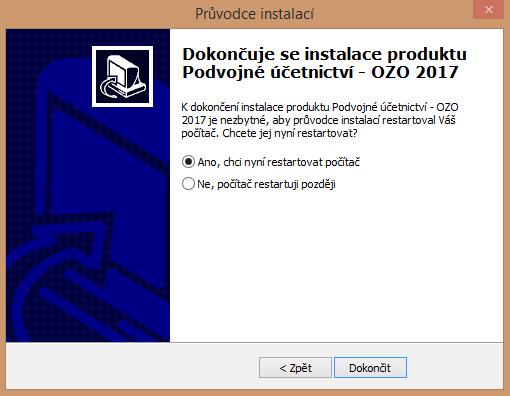
Při plné instalaci se nabízí volba pro restartování počítače – doporučujeme – zadáme Dokončit
V operačním systému Windows se Vám vytvoří automaticky ikona pro spuštění programu OZO 2017.

4. První spuštění programu OZO 2017
Po prvním spuštění programu OZO 2017 je nutné vyplnit údaje pro registraci. Pokud máte předchozí verzi programu, nabídne se Vám automatické načtení registračních údajů.
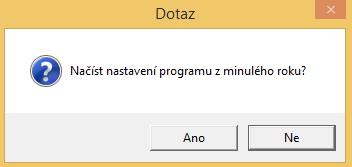
Pokud máte již starší verzi programu OZO, musíte tyto údaje nastavit ručně.
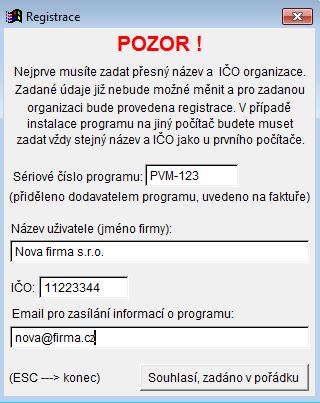
Do pole SÉRIOVÉ ČÍSLO PROGRAMU vyplníte Vaše přidělené číslo programu, které najdete také na faktuře. Dále vyplníte Váš název firmy a Vaše IČ. Všechny tyto údaje je pak potřeba nahlásit při žádosti o odregistrování programu.
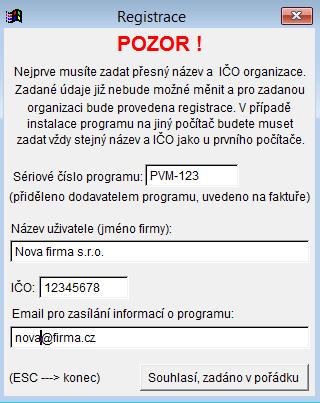
Pokud máte zvýrazněno Registrovat PC, je potřeba jej odkliknout, aby se dané číslo počítače uložilo do registrace. Všechny uvedené údaje z obrazovky je potřeba nahlásit firmě OZO Czech Republic s.r.o. pro správné odblokování programu OZO. Také můžete použít volbu TISK, vybrat Směr výstupu „do souboru“ a poslat tento soubor na e-mailovou adresu: sw@ozo.cz

Vysvětlivky pro výše uvedené volby:
NIC, spustit program – můžete pracovat v programu OZO 2017 i bez registrace v rozsahu výše uvedeného data
Změnit registraci – pokud jste zadali nějaký údaj špatně, touto volbou jej změníte
Registrovat PC – v případě, že je tato volba aktivní, doporučujeme ji aktivovat (použije se u žádosti o registraci pro více kódů počítačů)
Přidat další PC – použijete, pokud máte instalaci na dalších počítačích, které chcete ručně přidat k hromadné žádosti o registraci
Odeslat registraci – zde můžete údaje potřebné odeslat přes MS Office či jiného poštovního klienta, případně vytisknout
Aktivace programu – zde se program OZO 2017 odblokuje

Přidat další PC – do pole „Kód počítače“ napíšete číslo z jiného PC a zadáte „Zapsat počítač“
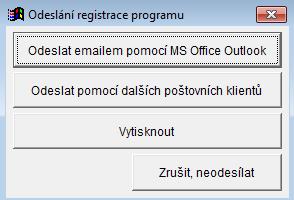
Odeslat registraci – automaticky odešlete, nebo můžete použít svůj e-mail např. na Seznamu, kde dáte přiložit soubor z programu OZO 2017 – např. z disku C:\OZO2017P\_PVM-123.TXT(kde místo PVM-123 bude uvedeno Vaše sériové číslo programu), který se Vám automaticky vytvořil ve složce OZO 2017P nebo OZO2017J. Případně musíte naší firmě nahlásit všechny údaje z úvodní obrazovky, tj. sériové číslo, přesně zadaný název, IČ, kódy uživatele i počítače.

Až Vám přijde registrační karta pro program OZO (nebo při telefonické registraci) vyberete si volbu Aktivace programu – Registrovat: Kódem programu, kam zapíšete příslušný kód pro daný počítač nebo volbu Aktivačním kódem, kde můžete zkopírovat informace z těla či přílohy e-mailu s novou registrací. Pokud si zkopírujete námi zaslanou přílohu k registraci ( má název např. _PVM-123.CFG, kde místo PVM-123 bude Vaše sériové číslo), tak se Vám program po kliknutí na volbu Aktivace programu automaticky sám zaregistruje vč.modulů. Pokud máte program nainstalován na více počítačů, tak můžete tento soubor s příponou CFG uložit přímo do OZO2017P či OZO2017J, kde se po kliknutí na na volbu Aktivace programu automaticky zaregistruje na každém počítači. Pokud máte síťovou verzi programu, stačí tento soubor uložit na síťový disk do složky OZO2017P či OZO2017J a kliknout na volbu Aktivace programu jen z jednoho PC, který odblokuje všechny ostatní v síti.
Pokud máte program ihned zaregistrován nebo pokud vyberete při spuštění volbu NIC, tak se Vám při prvním spuštění objeví následující nastavení (pro víceuživatelské verze se toto nastavení objeví až po zadání volby NOVÁ INSTALACE).
Na této obrazovce je důležité vyplnit zda jste plátci DPH a v jakém příslušném zdaňovacím obdobní (M-měsíční nebo K-kvartální). Dále zde vyplníte DIČ, adresář pro tisk do souboru pro XML soubory (pozor – musí případná složka již na disku existovat). Nedoporučujeme nechávat pro výstupy jen disk C:\ bez uvedené složky.

Další volbou je nastavení Účetnictví, kde máte zadán rok a období, jaké budete zpracovávat. V podvojném účetnictví máte zde možnost nastavení fiskálního roku (tj. jiný než kalendářní). Program OZO automaticky zaznamenává čas a datum. Doplňující podpisy jsou vhodné nejen pro příspěvkové organizace, které vyžadují na každém dokladu několik osob, které musí daný doklad podepsat.
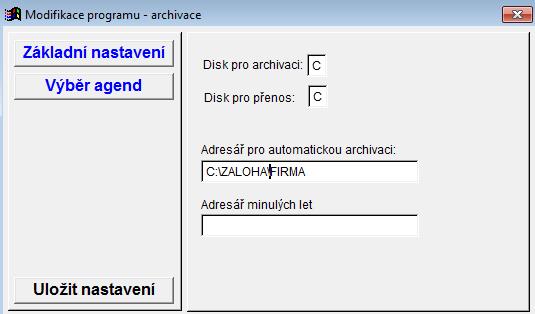
Ve volbě Archivace nastavíte nejčastěji používaný disk pro Obnovu z archívu a disk pro přenos komunikací. Pokud chcete, aby program vždy při ukončení programu sám automaticky zálohoval program, doporučujeme doplnit volbu Adresář pro automatickou archivaci, který již musí v počítači existovat.
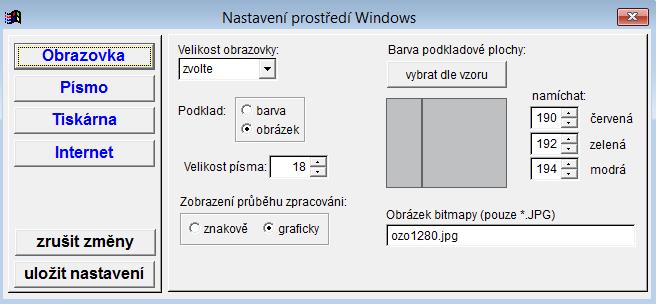
Na této obrazovce doplňte Velikost obrazovky (dle nastavení Vaší plochy), abyste měli program v optimální velikosti vč.písma).

Zde si můžete zvolit typ a vlastnosti písma.

Pokud máte stálé připojení k internetu, tak si zadejte písmeno „A“ do volby Používat internet pro načtení adres, která Vám umožní lépe pracovat s programu OZO.
V případě, že máte program OZO pouze pro jednu firmu, tak se Vám objeví tabulka pro načtení dat předchozích let, kde se je nutné správně vyplnit rok předchozí verze a disk, na kterém je nainstalována:
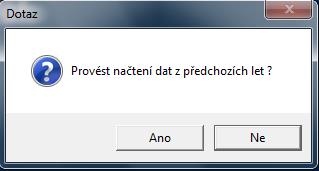
Pokud vlastníte program OZO – Multiverze, musíte si nejdříve založit firmu volbou Nová instalace
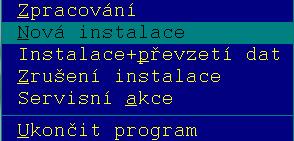
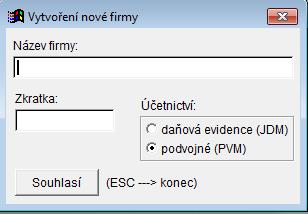
nebo vytvořit firmu s převzetím všech dat z předcházejícího roku:

Musíte zadat správný rok a disk, kde se nacházejí Vaše předchozí data:

Přejeme Vám příjemnou práci s programem OZO 2017
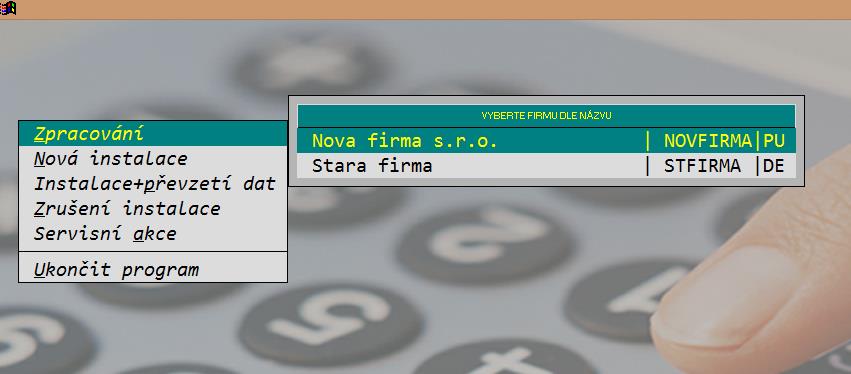
NEZAPOMEŇTE
!!! Po každé reinstalaci programu ihned proveďte KONTROLU DAT v menu SERVIS !!!
V případě jakýchkoliv problémů volejte na naše servisní středisko.
Odblokování programu provádíme až po uhrazení faktury za aktualizaci programu OZO 2017.
Pro správnou činnost EET je NUTNÉ domluvit se s našim servisním střediskem na jeho NASTAVENÍ, které lze provést osobní návštěvou nebo přes vzdálenou správu – prostřednictvím programu TeamViewer.
